It’s really easy to speed up most laptops. Dramatically.
1. Kill most background programs
On Windows 10, press Ctrl + Alt + Del then Task Manager and select the Start-up tab. Disable all non-essential programs one by one. You may have to log in as an administrator if the button is greyed out.
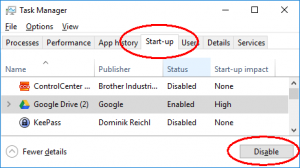
Then go to Settings > Privacy > Background apps and disable most of those. (On Windows 7 search for the command “msconfig” instead.)
On Mac OSX, go to System Preferences then Users & Groups then Login Items and click the minus button to disable each non-essential program.
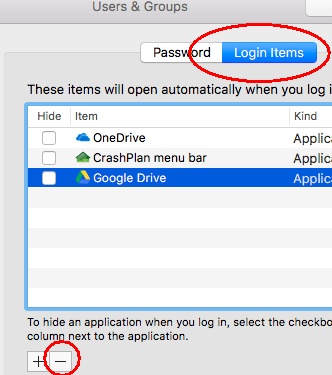
2. Nix the antivirus
Believe it or not, most commercial antivirus programs do more harm than good. Uninstall them! On Windows 10 the built-in Defender will automatically activate and is just as effective with far fewer problems. (For Windows 7 search Microsoft.com for free “Security Essentials” which does the same thing.) Mac OSX also comes with enough built-in protection these days. Now reboot your laptop and notice how quickly it starts up!
3. Check the performance monitor
On Windows 10, open the Task Manager again but this time select the Performance tab. The graphs of CPU, Memory, Disk and Ethernet should all be pretty low now. If not, click the Processes tab to find the culprit.
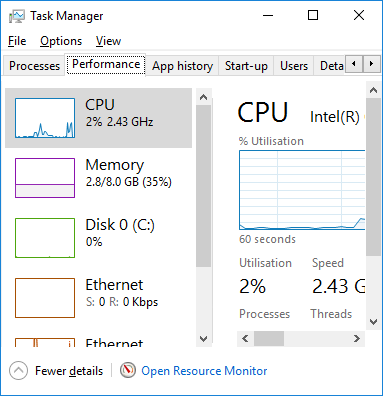
On Mac OSX, go to Finder then Go then Utilities and select Activity Monitor.
If Memory usage is high, adding some RAM is often a quick and cheap (less than £50) solution. If Disk usage is high, changing your hard drive to an SSD (solid state drive) is also cheap now and very effective – and will save battery life. We can help you buy the right ones and fit them. If CPU usage is high, fix the other two first.
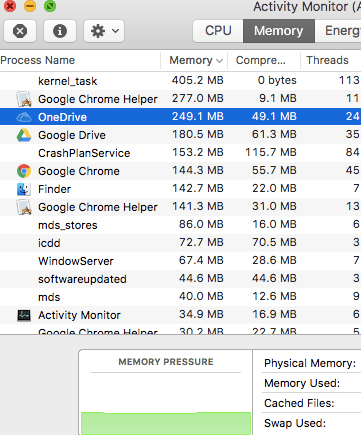
4. Check for malware
Computers are sometimes slow due to malware. Here’s a really quick way to check if a Windows laptop is infected. Download “Process Explorer” from https://docs.microsoft.com/en-us/sysinternals/downloads/process-explorer. Extract the files (right click, extract all) then run procexp.exe. You will see a list of processes running on your computer (make sure all your usual programs are started – this test won’t check dormant programs on your hard disk).
Now click Options then VirusTotal.com and select “Check VirusTotal.com”. After a short delay this free service will check your computer memory against over 50 different virus checkers and report the results as a column of blue figures at the right. The number indicates how many virus checkers reported a warning (a few false alarms is normal) and the second number is the total number of checks.
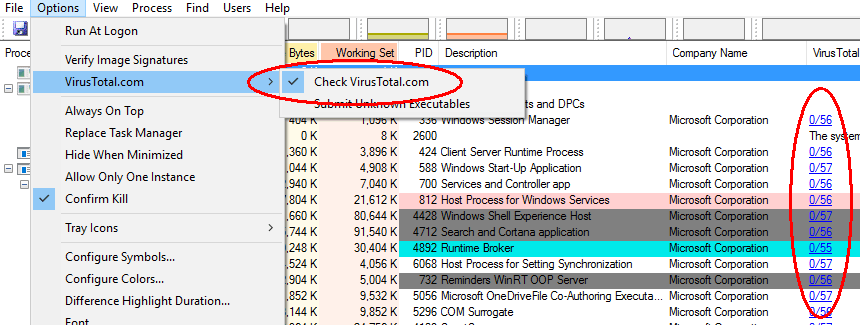
5. Install an Ad blocker
This tip is specifically for browsing the internet. Most web browsers now include a “pop up” blocker by default, but you have to install a “plugin” or “extension” if you want them to block advertisements. Popular ad blockers include “AdBlock” and “Adblock Plus” – they’re very similar and easily installed, for example from https://chrome.google.com/webstore for Chrome, https://addons.mozilla.org for Firefox or https://www.microsoftstore.com for Edge (unfortunately not available for Internet Explorer, Safari or phones).
Advertisements quite often contain malware so it’s a good idea to block them for security reasons as well as for speed. Some sites rely on ads for income and won’t load unless you make an exception for them, but I still encourage you to try out an adblocker, it saves a lot of time and aggravation.
6. Install security updates automatically
This last tip is more about security than speed, but it will save you time by installing important security patches automatically, not to mention time spent recovering from an infection. Windows will automatically update itself and Microsoft Office, but what about all your other programs? ? One answer is a free program called Patch My PC that you can download from https://patchmypc.net/. Mac OSX users don’t need this because the App Store controls all updates.
Enjoy your fast laptop and tell your friends!
